Các bước thực hiện
Nếu mục đích của bạn là gắn thêm ổ cứng SSD cho laptop thì có thể bỏ qua bước một và bước hai này.
Một, kiểm tra dung lượng ổ cứng SSD và ổ cứng HDD
Trước khi thực hiện việc nâng cấp ổ cứng, bạn cần đảm bảo chắc chắn rằng ổ cứng SSD sắp thay của bạn có dung lượng cao hơn hoặc bằng dung lượng của chiếc ổ cứng HDD cũ. Tuy nhiên, nếu chiếc ổ cứng SSD của bạn có dung lượng nhỏ hơn, bạn cần phải xóa bớt một vài dữ liệu hoặc bạn có thể chuyển nó sang lưu trữ trên các thiết bị gắn ngoài như USB hoặc ổ cứng di động. Bạn có thể kiểm tra dung lượng ổ cứng của mình bằng cách click chuột phải vào biểu tượng Computer và chọn Properties để xem thông tin. Sau khi đã đảm bảo chắc chắn dung lượng ổ cứng SSD và HDD, chúng ta đã có thể bắt đầu qua bước tiếp theo và thực hiện sao chép dữ liệu.

Hai, sao chép dữ liệu vào ổ cứng di động hoặc USB
Đây là bước quan trọng bạn cần làm trước khi thay ổ cứng laptop để bảo vệ an toàn cho những dữ liệu quan trọng của bạn. Tùy vào dung lượng dữ liệu mà bạn có thể chọn ổ cứng di động hoặc USB có dung lượng cao hơn để đảm bảo việc sao lưu được hoàn tất. Để thực hiện việc sao chép các dữ liệu, bạn sử dụng phần mềm Acronis True Image và tạo bản backup của ổ cứng hệ thống (có thể là ổ C: hoặc ổ D: hoặc ổ E: tuy vào sự phân bổ của từng máy khi cài đặt) và lưu vào ổ cứng ngoài. Phần mềm Bootable Media Builder của Acronis sẽ giúp bạn tạo file khởi động cho ổ cứng ngoài.
Hoặc bạn có thể thực hiện sao chép dữ liệu trực tiếp vào ổ cứng SSD mới thông qua khay đựng ổ cứng hay hộp đựng ổ cứng để kết nối với máy tính qua cổng USB. Sau đó, bạn chạy phần mềm Acronis Migrate Easy để thực hiện việc sao chép.
Ba, thay ổ cứng SSD cho laptop hoặc gắn thêm ổ cứng SSD cho laptop
Sau khi thực hiện backup xong, bạn cần tắt máy, rút hết các nguồn kết nối và bắt đầu tháo ổ cứng HDD ra khỏi máy. Và thay ổ cứng SSD vào vị trí đó. Thao tác này rất đơn giản, bạn chỉ cần vặn vít và sau đó lắp vít và ráp lại là xong. Với ổ cứng HDD cũ, bạn có thể tận dụng lại để làm ổ cứng gắn ngoài.

Nhưng tùy vào dòng máy laptop bạn đang sử dụng mà có thể gắn thêm ổ cứng SSD cho laptop và sử dụng song song 2 ổ cứng để tăng hiệu quả tối đa cho máy. Thông thường sẽ có hai trường hợp sau:
- Laptop đã có sẵn khe cắm cho ổ dự phòng
Nếu laptop của bạn thuộc diện này thì các bước lắp ráp ổ cứng SSD cho laptop sẽ diễn ra rất đơn giản. Tất cả những gì bạn cần làm là đặt các ổ cứng vào khe cắm thích hợp đã được thiết kế sẵn cho chúng.
- Laptop có sẵn khay đựng ổ quang
Nếu laptop bạn rơi vào trường hợp này, việc lắp ráp, thay ổ cứng SSD cho laptop cũng không quá phức tạp. Thông thường, các máy tính có khay đựng ổ quang thường có thể tháo ra và lắp ổ cứng SSD vào hoặc thậm chí bạn có thể lắp cả pin dự phòng cho máy nếu bạn muốn. Tuy nhiên, nếu ổ quang của bạn không có chuẩn giao tiếp dành cho ổ cứng SSD thì nó hơi tốn kém một chút. Bạn cần phải mua thêm một khay đựng ổ cứng như OptiBay để gắn ổ cứng SSD vào. Sau đó, bạn tháo khay đựng ổ đĩa quang ra và gắn ổ cứng SSD vào là có thể hoạt động bình thường.

Cuối cùng, copy dữ liệu kết thúc quá trình nâng cấp
Ở bước này, bạn chỉ cần copy tất cả dữ liệu đã sao lưu trước đó vào ổ cứng SSD rồi khởi động lại máy tính là có thể tận hưởng ngay thành quả của mình. Tuy nhiên nếu bạn đã thực hiện sao chép trực tiếp vào ổ cứng SSD thì không cần sao chép nữa. Bạn chỉ cần khởi động lại máy và bắt đầu phân vùng lại ổ cứng là kết thúc quá trình nâng cấp ổ cứng HDD lên ổ cứng SSD rồi.




 Máy tính - Laptop
Máy tính - Laptop  Điện thoại
Điện thoại  Điện tử - Điện gia dụng
Điện tử - Điện gia dụng  Phụ kiện công nghệ
Phụ kiện công nghệ  Xe cộ
Xe cộ  Giải trí - Thể thao
Giải trí - Thể thao  Thời trang nữ
Thời trang nữ  Thời trang nam
Thời trang nam  Nội ngoại thất - Đồ gia dụng
Nội ngoại thất - Đồ gia dụng 


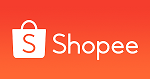























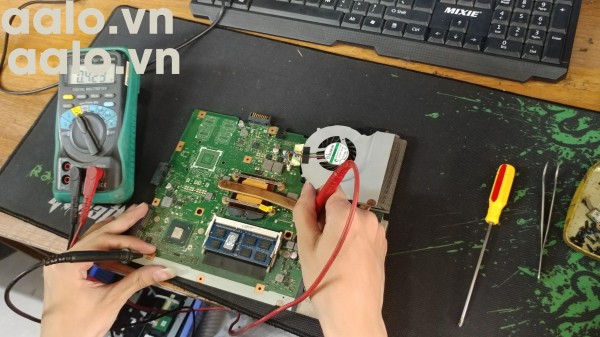

















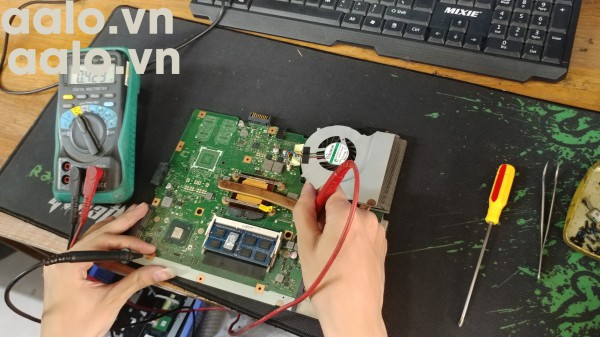















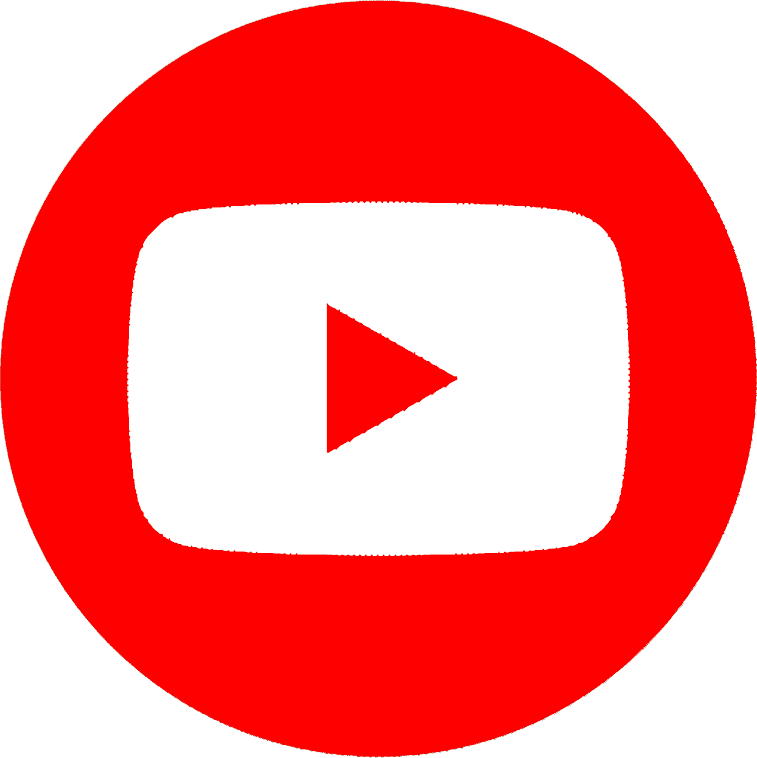





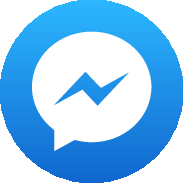


Bình Luận